이 글에서는 윈도우와 맥에서 코어 템프, HWMonitor, 오픈 하드웨어 모니터, NZXT Cam, HOT 등의 프로그램으로 CPU 온도 확인하는 방법, 정상 온도 기준, 그리고 온도를 확인하는 중요성에 대해 알아보겠습니다.

윈도우에서 CPU 온도 확인하기
CoreTemp 코어 템프 (CPU 온도 확인)
- 간단 사용법: 코어 템프는 사용자 친화적 인터페이스를 제공하며, CPU 모델명, 소켓, 주파수, 코어 개수, 코어 온도 등을 쉽게 확인할 수 있습니다.
- 설치 방법: 코어 템프 공식 웹사이트에서 다운로드 가능하며, 설치 시 주의사항을 따라 진행하시면 됩니다.
HWMonitor (CPUID)
- 다양한 정보 제공: CPU 온도 뿐만 아니라 GPU, SSD, HDD 온도 및 전압 정보를 제공합니다.
- 다운로드 방법: HWMonitor 공식 사이트에서 프로그램을 다운로드하여 사용합니다.
오픈 하드웨어 모니터 (Open Hardware Monitor)
- 통합 하드웨어 모니터링: 이 프로그램은 CPU, GPU 등 다양한 하드웨어의 온도를 체크할 수 있습니다.
- 사용 방법: 오픈 하드웨어 모니터 다운로드 페이지에서 프로그램을 다운로드하여 사용합니다.
NZXT Cam (깔끔한 인터페이스)
- 그래픽 위주의 디자인: NZXT Cam은 사용자 친화적인 그래픽과 깔끔한 인터페이스를 제공합니다.
- 설치 방법: NZXT 공식 웹사이트에서 프로그램을 다운로드하고 설치합니다.
맥북에서 CPU 온도 확인하기
HOT 앱 사용하기
터미널에서 brew install –cask hot 명령어로 HOT 앱을 설치하고, 실행하면 온도를 간단히 알 수 있습니다.
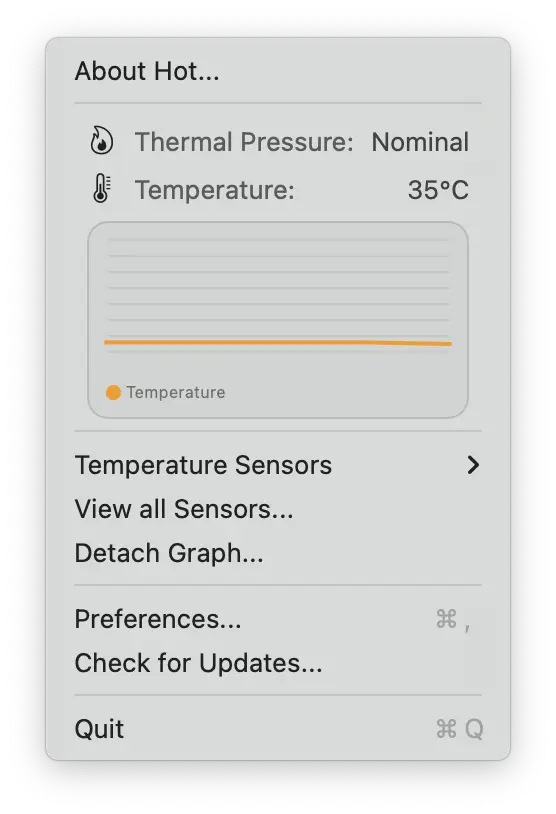
CPU 온도 확인하는 이유
- 수명 단축: 높은 온도는 CPU의 수명을 단축시킬 수 있습니다.
- 성능 저하: 온도가 높아지면 컴퓨터의 속도가 느려집니다.
- 자동 종료 및 재시작: 과도한 온도는 PC가 자동으로 종료되거나 재시작될 위험이 있습니다.
적당한 CPU 온도 기준
- 일반 사용 환경: 50도 이하가 이상적입니다.
- 오버클럭 환경: 70도 이하를 유지하는 것이 좋습니다.
- 위험 수준: 90도 이상이면 CPU 수명이 단축되며, 컴퓨터가 재시작되거나 CPU가 손상될 수 있습니다.

자주 묻는 질문 (FAQ)
CPU 온도가 높으면 어떤 문제가 발생하나요?
CPU 온도가 높으면 성능 저하, 수명 단축, 자동 종료 또는 재시작 등의 문제가 발생할 수 있습니다.
적당한 CPU 온도는 어느 정도인가요?
일반 사용 환경에서는 50도 이하, 오버클럭 환경에서는 70도 이하를 유지하는 것이 좋습니다.
CPU 온도를 체크하는 프로그램을 사용하는 데 비용이 드나요?
위에 소개한 프로그램들은 대부분 무료로 사용할 수 있습니다. 공식 웹사이트에서 다운로드하면 됩니다.
CPU 온도가 너무 높을 때 어떻게 해야 하나요?
쿨링 시스템을 점검하고 필요하다면 더 효율적인 쿨러로 교체하는 것이 좋습니다. 또한, 케이스 내부의 먼지를 정기적으로 청소하고 통풍이 잘 되도록 환경을 조성하는 것도 중요합니다.