아이폰 화면녹화 하는법이 궁금하신가요? 아이폰에서 화면을 간편하게 녹화하는 방법을 알아보세요. 이 글은 화면 녹화 설정부터 시작, 중단 방법까지 자세히 안내합니다. 또한, 녹화 활용법과 유용한 팁까지 자세히 알려드리겠습니다.

아이폰 화면녹화 하는법: 내부 소리도 쉽게 녹음
아이폰 사용자들은 무료로 제공되는 화면 녹화 기능을 통해 다양한 상황에서 편리하게 화면을 기록할 수 있습니다. 서비스 센터 방문, 재미있는 영상 공유, 유튜브나 게임 녹화 등에 유용합니다.
화면 녹화 설정 방법
- ‘설정’ 앱을 열고 ‘제어 센터’로 이동합니다.
- ‘제어 항목 추가’에서 ‘화면 기록’ 옵션을 찾아 ‘+’ 버튼으로 추가합니다.
- 이렇게 설정하면 제어 센터에서 화면 녹화를 쉽게 시작할 수 있습니다.
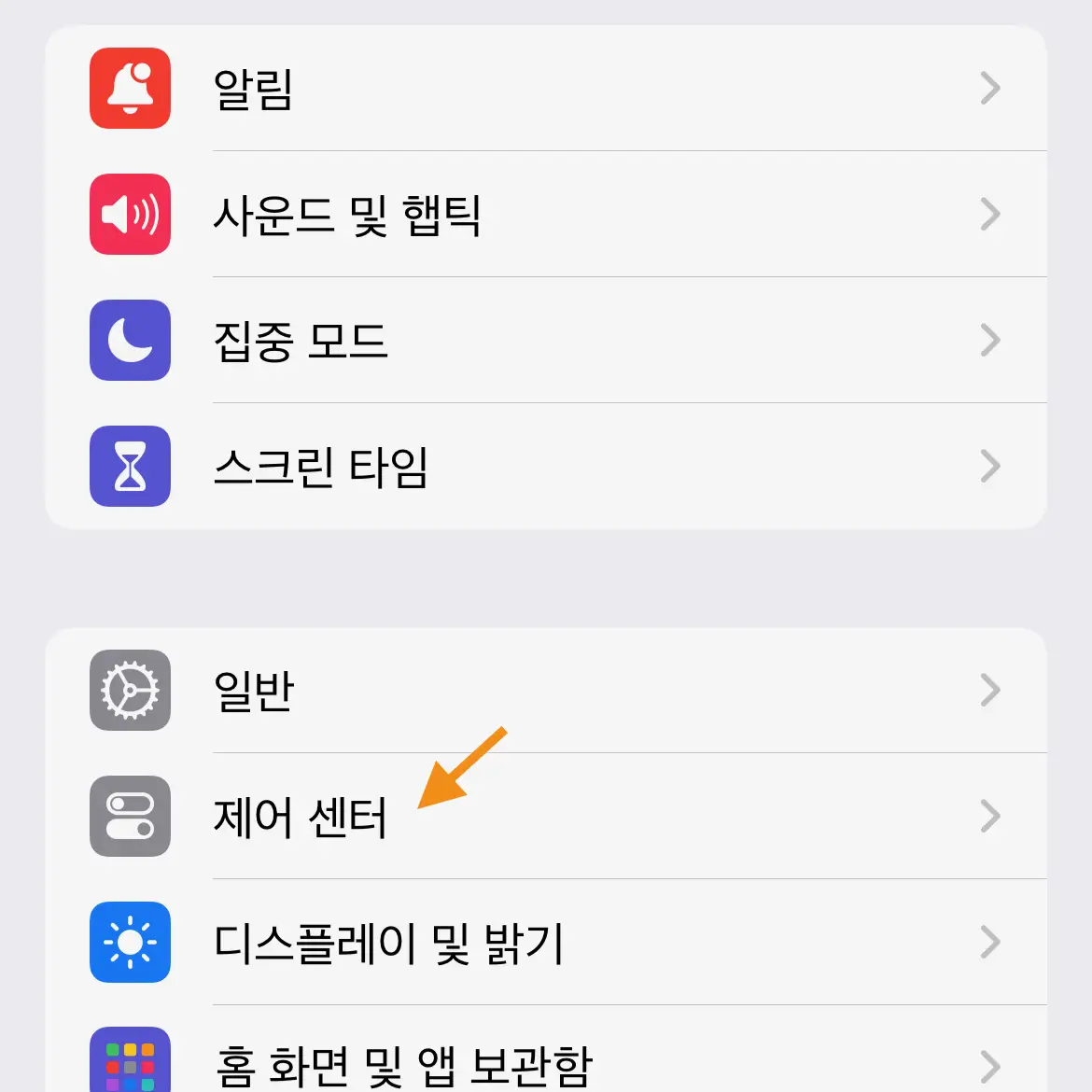
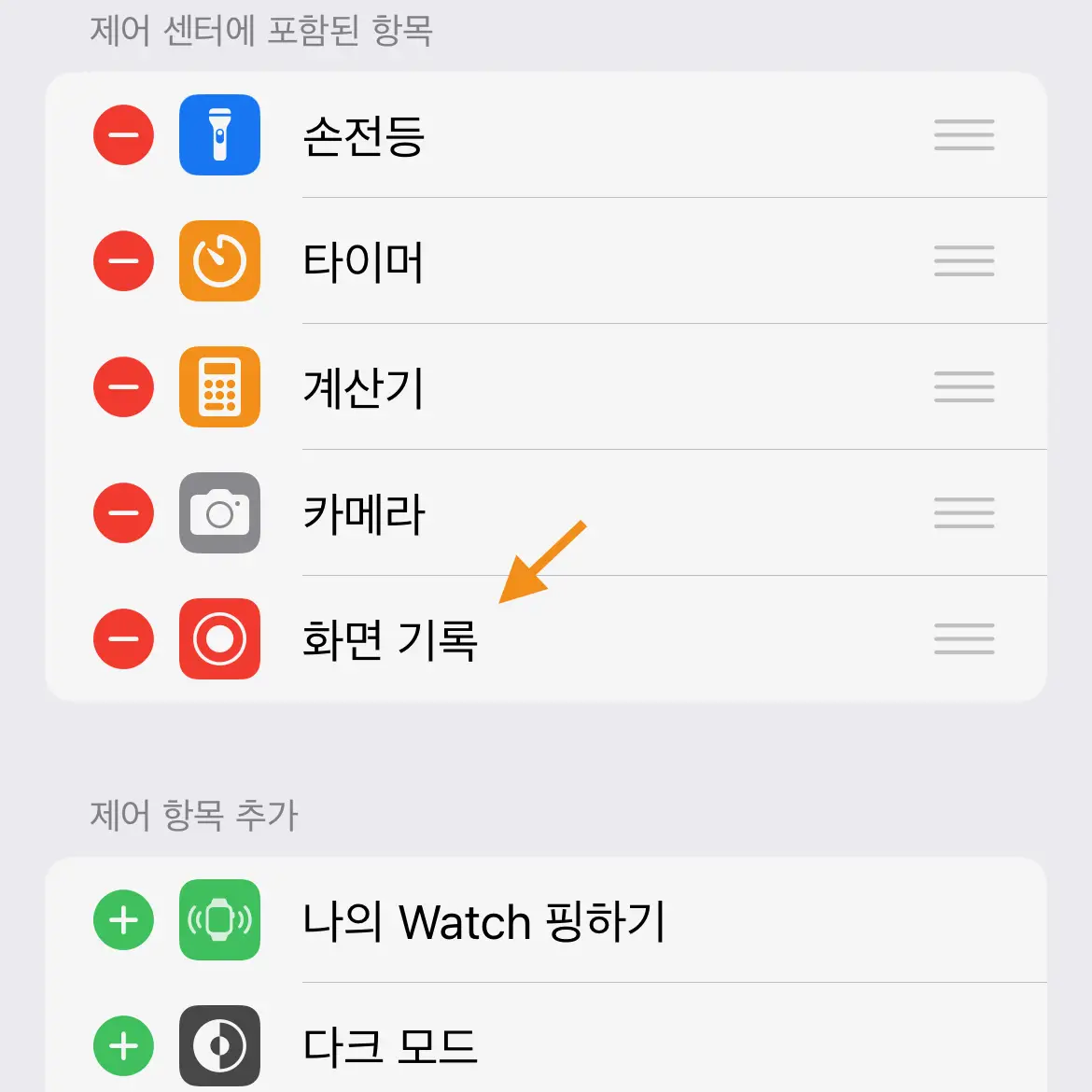
아이폰 화면녹화 시작 방법
- 화면 상단 우측을 아래로 쓸어내려 제어 센터를 엽니다.
- 화면 기록 아이콘을 클릭하여 녹화를 시작합니다.
- 녹화가 시작되면 상단에 빨간색 상태 바가 표시됩니다.
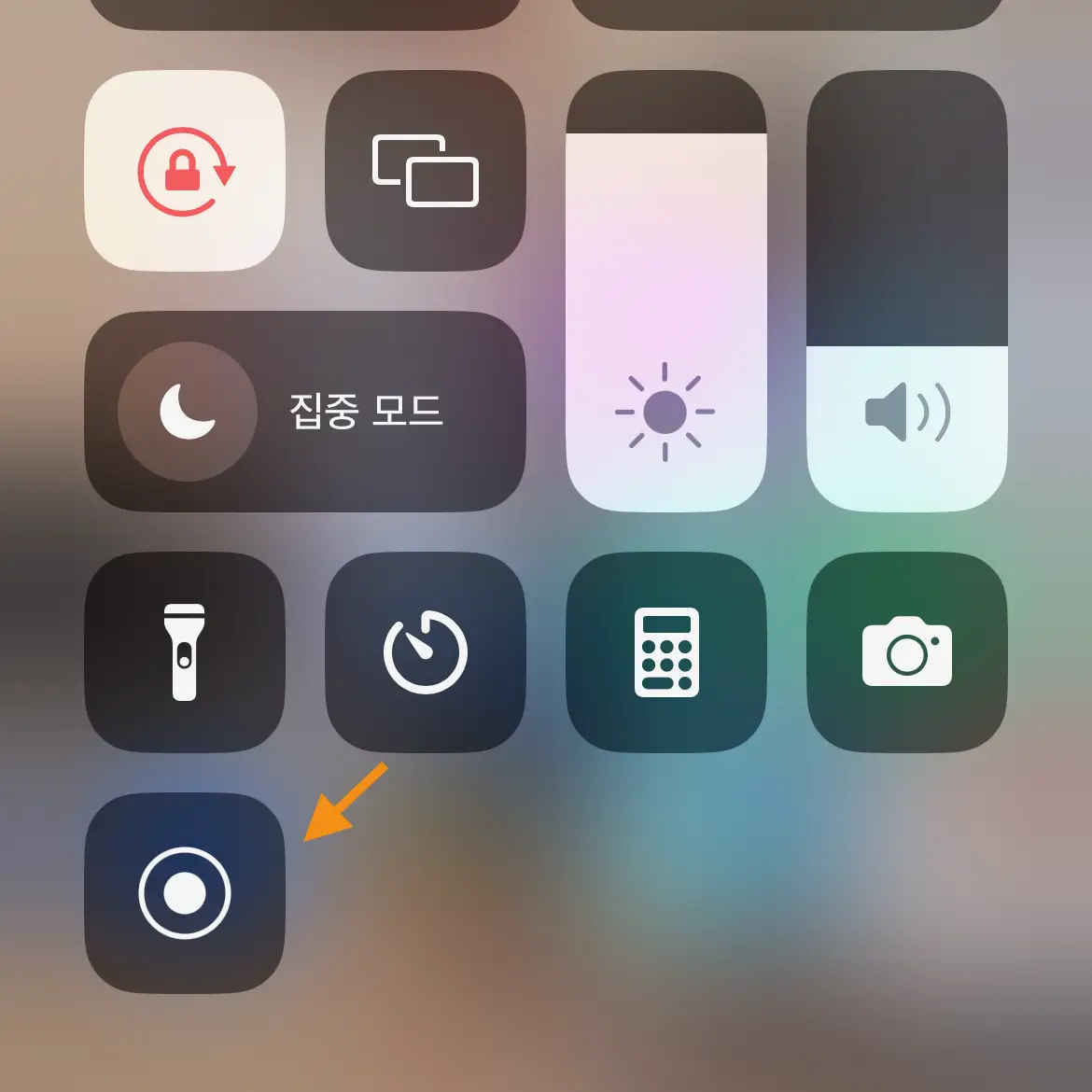
화면 녹화 중단 방법
- 제어 센터에서 화면 녹화 아이콘을 다시 탭하거나, 상태 바를 터치하여 중단할 수 있습니다.
- ‘설정’에서 ‘화면 시간 제한’을 통해 녹화 중단 시간을 설정할 수 있습니다.
아이폰 화면녹화의 다양한 활용법
아이폰 화면녹화 기능은 다양한 방법으로 활용할 수 있습니다.
- 게임 플레이 녹화: 게임을 하면서 멋진 순간이나 기록을 남기고 싶을 때 화면 녹화를 사용할 수 있습니다.
- 앱 사용법 설명: 특정 앱이나 기능의 사용법을 설명하는 영상을 만들 때 유용합니다. 이를 통해 다른 사람에게 쉽게 가르칠 수 있습니다.
- 문제 해결: 앱이나 시스템에서 문제가 발생했을 때, 그 문제를 녹화하여 지원팀에게 보내면 더 빠른 해결이 가능합니다.
- 온라인 콘텐츠 저장: 인터넷에서 본 영상이나 정보를 나중에 다시 보기 위해 녹화해 두는 것도 가능합니다. 단, 저작권이 있는 콘텐츠의 녹화는 허가된 경우에만 합법적입니다.
마치며
아이폰 화면녹화 하는 법을 통한 화면녹화는 다양한 용도로 사용될 수 있으며, 특히 비디오 제작, 문제 해결, 교육 자료 제작 등에서 매우 유용합니다. 아이폰 사용자라면 이 기능을 활용하여 자신만의 독창적인 콘텐츠를 만들어 볼 것을 추천합니다.
자주 묻는 질문
- Q: 아이폰 화면 녹화시 저장되는 위치는 어디인가요? A: 녹화된 화면은 ‘사진’ 앱에 저장됩니다.
- Q: 화면 녹화 중 전화가 오면 어떻게 되나요? A: 전화가 오면 화면 녹화는 자동으로 중지됩니다.
- Q: 화면 녹화 중 배터리 소모는 어느 정도인가요? A: 화면 녹화는 배터리를 상당히 소모할 수 있으므로, 녹화 중에는 충전을 권장합니다.
- Q: 화면 녹화 중 마이크를 사용하지 않으려면 어떻게 해야 하나요? A: 화면 녹화를 시작하기 전 ‘마이크 오디오’ 옵션을 끄면 됩니다.
- Q: 녹화된 영상의 길이에 제한이 있나요? A: 기본적으로 길이에 제한은 없지만, 저장 공간이 부족하면 녹화가 중단될 수 있습니다.